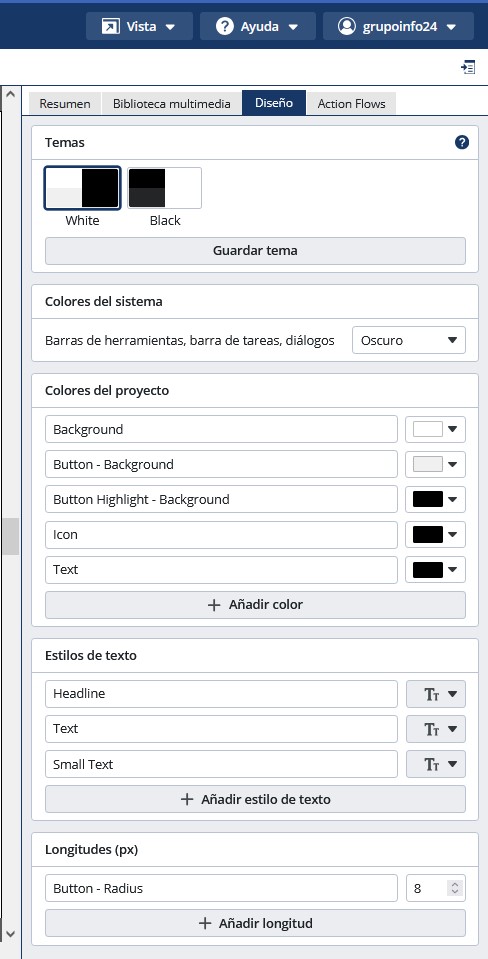La pestaña Diseño del Panel de Edición (Inspector), está concebido para poder controlar los colores, estilos de texto y longitudes de tu proyecto desde un único sitio.
La principal ventaja de esta nueva función es que una vez que hayas asignado, por ejemplo, un color a cada elemento, puedes cambiar todos los colores a la vez con un solo clic.
La siguiente figura muestra una vista típica de la
pestaña Diseño.
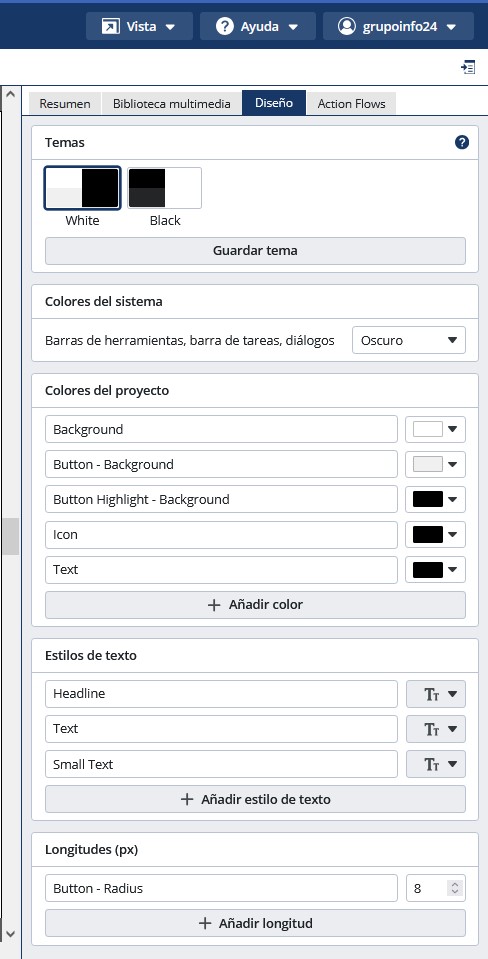
1. Temas
Aquí puede encontrar
colecciones predefinidas de
colores,
estilos de texto y
longitudes. Al cambiar entre estos temas, se cambiarán automáticamente los valores de los elementos de su proyecto si se han asignado de antemano.
En las nuevas plantillas, todos los elementos se crearán de esta manera, por lo que puede cambiar fácilmente entre un modo claro u oscuro, por ejemplo.
En los proyectos existentes, primero deberá asignar manualmente las propiedades de los elementos a los valores de los temas.