1. El elemento PDF
El elemento PDF le permite mostrar un documento o presentación en formato PDF e incorporar una función opcional de desplazamiento automático de páginas.
Al igual que con la mayoría de elementos, desde el inspector puede crear un elemento PDF en cualquier parte de su proyecto, posicionarlo en la ubicación más apropiada, cambiar el tamaño, arrastrarlo y editar las propiedades asociadas al propio elemento.
En esta página de ayuda desarrollamos las propiedades más importantes de un elemento PDF.
La siguiente figura muestra un ejemplo de edición de un elemento PDF en un proyecto.
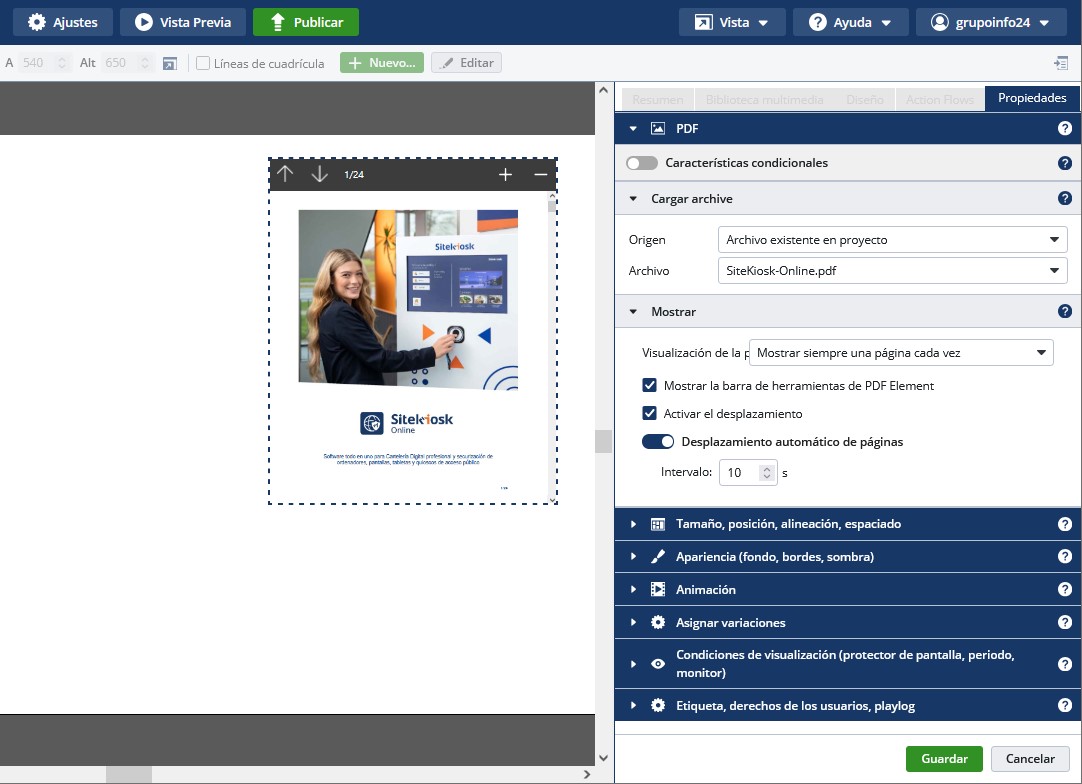
2. Cargar Archivo
Origen y Archivo
Se muestra un texto de marcador de posición en el editor. En la aplicación del cliente local, el elemento se muestra con el marco y el fondo establecidos.
Si no queremos mostrar el elemento por defecto, podremos establecer las condiciones en las que se muestran mediante las condiciones de visualización.
Botón de Cargar Archivo
El botón Seleccionar archivo abre el cuadro de diálogo de selección de archivos del navegador. El archivo seleccionado se cargará, se agregará a la biblioteca de medios y se almacenará como un archivo PDF para el elemento. Una vez que se carga y selecciona un archivo, el botón se etiqueta con el nombre del archivo.
Archivo existente en el proyecto
Una vez cargado el archivo, en el menú desplegable Archivo, los archivos PDF se muestran en orden alfabético los nombres de archivo. Si se ha permitido compartir medios en otro proyecto mediante la configuración del proyecto, también se mostrarán en esta lista con el título de proyecto como encabezado.
3. Mostrar / Visualizar
La barra de herramientas PDF ofrece opciones para acercar o alejar, desplazarse y saltar a páginas específicas.
Si se activa el desplazamiento, todas las páginas del PDF se muestran una debajo de la otra y se puede llegar a cualquier posición libremente desplazándose en el cliente local.
Sin esta opción, la página actual siempre se muestra alineada con el borde superior del elemento.
También puede mostrar las páginas de una en una o de dos en dos.
La paginación automática permite pasar a la página siguiente del archivo PDF tras el intervalo de tiempo fijado, como si se tratara de una secuencia. Al llegar a la última página, le sigue automáticamente la primera página.