Comenzamos creando un proyecto usando una plantilla de navegador.
En los ajustes del elemento Web, desde Interfaz de Usuario (Browser UI), seleccionamos la opción Descargas y salvamos el ajuste.
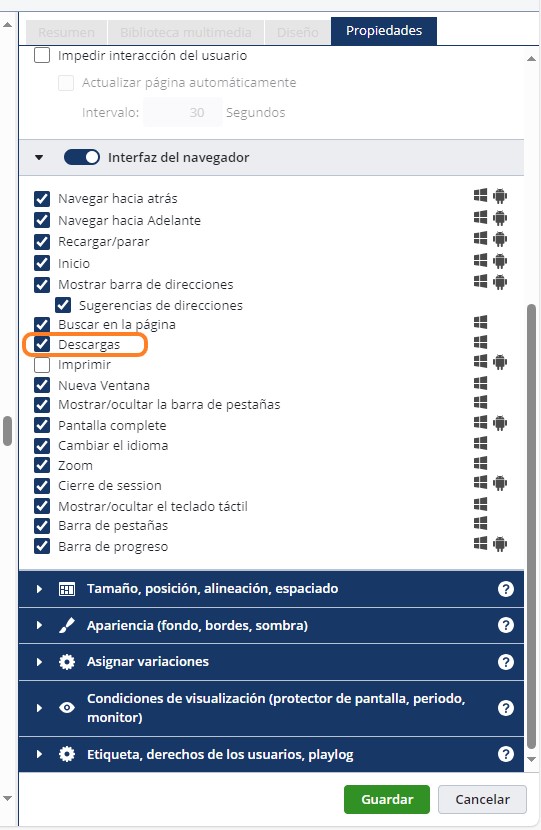
En el proyecto, presione el botón Configuración y en la sección Descargas, seleccione la casilla de verificación Permitir descargas.
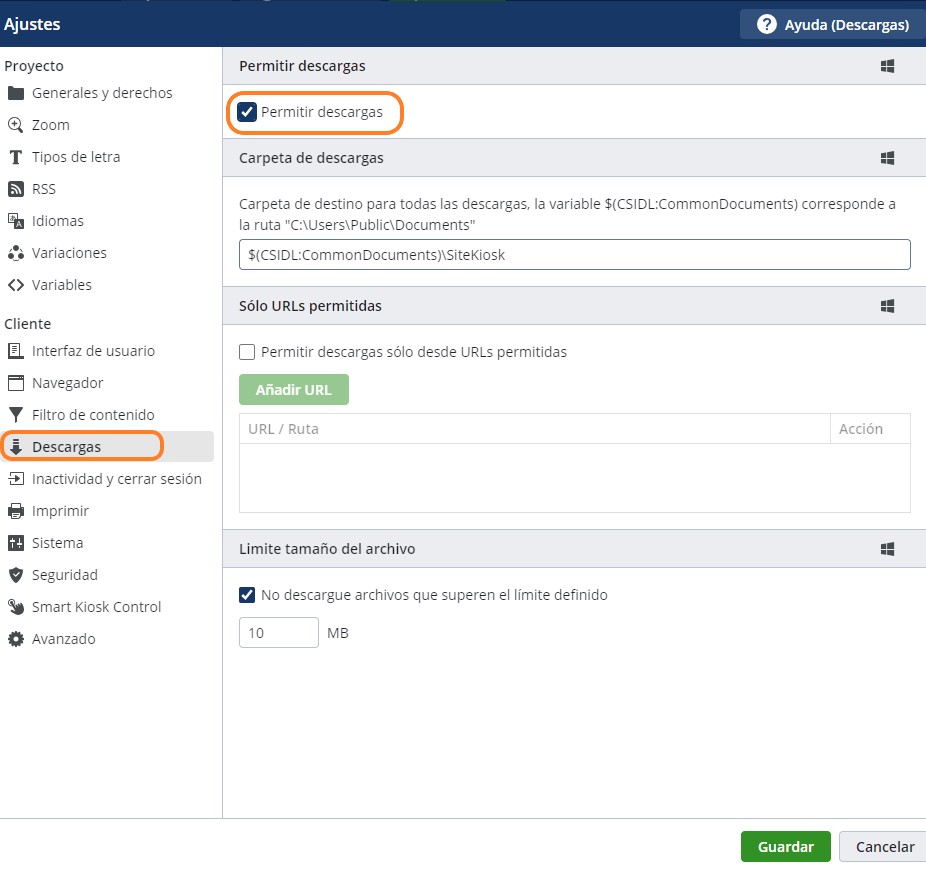
Vaya a Configuración - Cliente - Avanzado y presione el botón Agregar configuración.
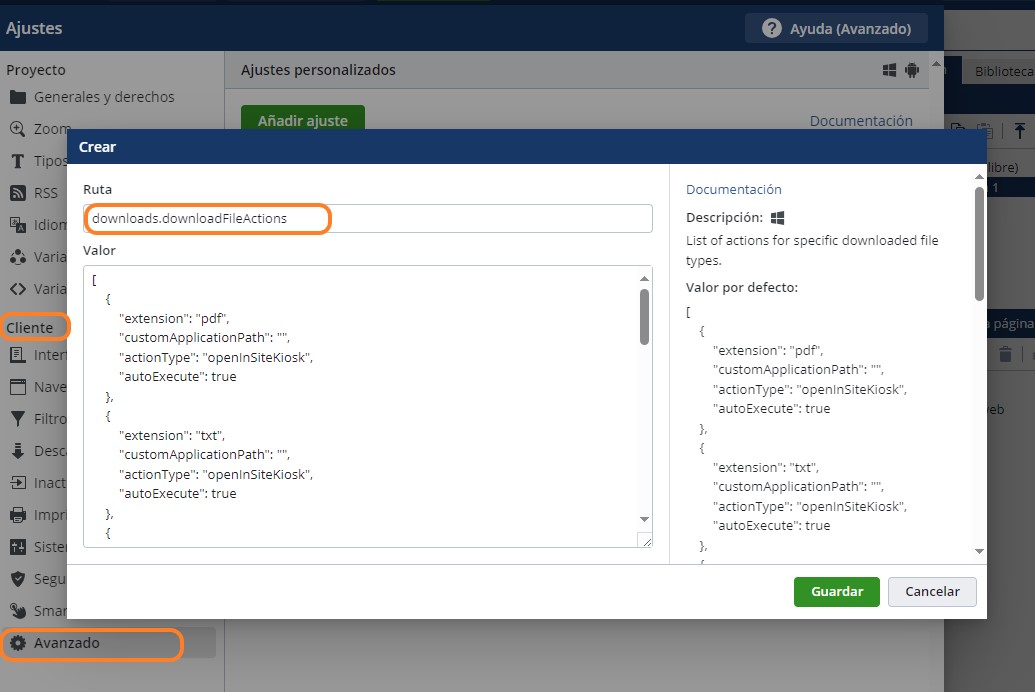
Ingrese la ruta downloads.downloadFileActions que le ofrece el siguiente valor predeterminado:
|
1
2
3
4
5
6
7
8
9
10
11
12
13
14
15
16
17
18
19
20
21
22
23
24
25
26
27
28
29
30
31
32
33
34
35
36
37
38
39
40
41
42
43
44
45
46
47
48
49
50
51
52
53
54
55
56
|
[ { "extension": "pdf", "customApplicationPath": "", "actionType": "openInSiteKiosk", "autoExecute": true }, { "extension": "txt", "customApplicationPath": "", "actionType": "openInSiteKiosk", "autoExecute": true }, { "extension": "png", "customApplicationPath": "", "actionType": "openInSiteKiosk", "autoExecute": true }, { "extension": "gif", "customApplicationPath": "", "actionType": "openInSiteKiosk", "autoExecute": true }, { "extension": "jpg", "customApplicationPath": "", "actionType": "openInSiteKiosk", "autoExecute": true }, { "extension": "jpeg", "customApplicationPath": "", "actionType": "openInSiteKiosk", "autoExecute": true }, { "extension": "exe", "customApplicationPath": "", "actionType": "downloadOnly", "autoExecute": false }, { "extension": "zip", "customApplicationPath": "", "actionType": "downloadOnly", "autoExecute": false }, { "extension": "7z", "customApplicationPath": "", "actionType": "downloadOnly", "autoExecute": false }] |
Copie la sección de valor completa e ingrese el contenido en la aplicación de edición de texto.
Ahora tiene dos opciones para configurar la acción del archivo: OpenWithCustomApplication para abrir archivos con una extensión definida sobre una aplicación personalizada o OpenWithWindowsStandardApplication, para iniciar la aplicación estándar del sistema. En el siguiente ejemplo cambiamos la entrada para la extensión pdf existente:
|
1
2
3
4
5
6
|
{ "extension": "pdf", "customApplicationPath": "", "actionType": "openInSiteKiosk", "autoExecute": true }, |
por esta otra:
|
1
2
3
4
5
6
|
{ "extension": "pdf", "customApplicationPath": "C:\\Program Files\\Adobe\\Acrobat DC\\Acrobat\\Acrobat.exe", "actionType": "OpenWithCustomApplication", "autoExecute": false }, |
Entonces, al presionar el botón Abrir en un archivo PDF descargado en el administrador de descargas, el PDF se abrirá con Acrobat Reader.
En el segundo ejemplo, agregamos la siguiente entrada al final de la matriz separada por una coma de la entrada anterior:
|
1
2
3
4
5
6
7
8
|
{ "extension": "docx", "customApplicationPath": "", "actionType": "OpenWithWindowsStandardApplication", "autoExecute": false } |
Entonces, al presionar el botón Abrir en un archivo docx descargado en el administrador de descargas, el archivo se abrirá con la aplicación estándar Word. Con estas modificaciones el valor queda así.
Ejemplo:
Ruta: descargas.downloadFileActions
Valor:
|
1
2
3
4
5
6
7
8
9
10
11
12
13
14
15
16
17
18
19
20
21
22
23
24
25
26
27
28
29
30
31
32
33
34
35
36
37
38
39
40
41
42
43
44
45
46
47
48
49
50
51
52
53
54
55
56
57
58
59
60
61
62
63
64
65
66
|
[ { "extension": "pdf", "customApplicationPath": "C:\\Program Files\\Adobe\\Acrobat DC\\Acrobat\\Acrobat.exe", "actionType": "OpenWithCustomApplication", "autoExecute": false }, { "extension": "txt", "customApplicationPath": "", "actionType": "openInSiteKiosk", "autoExecute": true }, { "extension": "png", "customApplicationPath": "", "actionType": "openInSiteKiosk", "autoExecute": true }, { "extension": "gif", "customApplicationPath": "", "actionType": "openInSiteKiosk", "autoExecute": true }, { "extension": "jpg", "customApplicationPath": "", "actionType": "openInSiteKiosk", "autoExecute": true }, { "extension": "jpeg", "customApplicationPath": "", "actionType": "openInSiteKiosk", "autoExecute": true }, { "extension": "exe", "customApplicationPath": "", "actionType": "downloadOnly", "autoExecute": false }, { "extension": "zip", "customApplicationPath": "", "actionType": "downloadOnly", "autoExecute": false }, { "extension": "7z", "customApplicationPath": "", "actionType": "downloadOnly", "autoExecute": false }, { "extension": "docx", "customApplicationPath": "", "actionType": "OpenWithWindowsStandardApplication", "autoExecute": false }] |
Copie y pegue el valor completo en el diálogo de configuración avanzada y guarde la configuración avanzada.
Publique el proyecto en el cliente en el que está instalado Adobe Acrobat Reader y Word está configurado como la aplicación predeterminada para abrir docx.
Para probar las acciones del archivo, descargue un archivo Word y un PDF y ábralos en el administrador de descargas.