Este tema explica cómo ajustar el zoom en el motor de navegador Chrome y cómo forzar a maximizar cualquier ventana abierta.
1. Ajustes de Zoom en motor de navegador Chrome de SiteKiosk Windows
SiteKiosk Windows permite ajustar el Zoom por defecto para el navegador Chrome desde el siguiente ajuste:
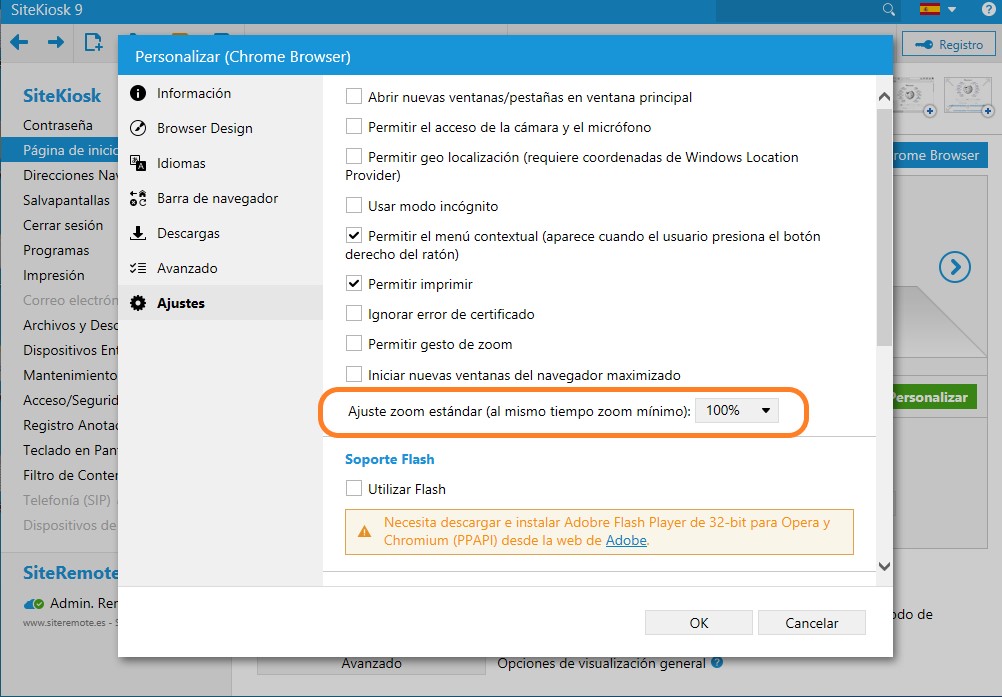
2. Maximizar todas las ventanas mediante un script
Cuando una ventana se abre a través de una aplicación web en ocasiones las propiedades de la ventana están determinadas por el código utilizado para abrirla y no se maximizan por defecto.
Por ejemplo, el skin Start Screen se incorporó en SiteKiosk Windows 9 para sustituir al clásico Portal Page como herramienta para confeccionar un Front-End con un conjunto de iconos y enlaces a URLs, aplicaciones o contenidos organizados en la página de arranque. Al utilizar este skin las nuevas ventanas no se abren de forma maximizada por defecto, y muchos usuarios han consultado cómo poder maximizar todas las ventanas de forma automática.
¿cómo maximizar las ventanas en este caso?
Este tema explica cómo hacerlo.
Es posible añadiendo un pequeño script cuando inicia SiteKiosk.
El script utiliza el SiteKiosk Object Model y es el siguiente:
SiteKiosk.WindowList.OnInsert = OnInsert; //Evento que comprueba la apertura de nuevas ventanas
//Función a la que se llama cuando se añade una ventana, y obtiene el objeto que representa la ventana como parámetro
function OnInsert(skwin){
//Revisamos el tipo de ventana, el tipo 3 una aplicación de ventana, que utiliza una nueva ventana de SiteKiosk Chrome
if(skwin.WindowType === 3) {
//Usamos el método handle de la nueva ventana para maximizarla
SiteKiosk.WindowList.Maximize(skwin.Handle);
}
}
Copie el texto del script de arriba en un editor (por ejemplo el bloc de notas) y guárdelo como un archivo JavaScript (por ejemplo, MaximizarVentanasSiteKioskChromeWindows.js).
Coloque el archivo en la carpeta ..\SiteKiosk\Html\.
A continuación añada el archivo como un script externo en SiteKiosk. Para ello abra el asistente de configuración de SiteKiosk y vaya a:
Página de Inicio y Navegador -> Chrome Browser -> Personalizar -> Avanzado -> Ejecutar script al iniciar SiteKiosk.
En los ajustes de barra de navegador debe permitir alguna opción que permita nuevas ventanas (ej. número de ventanas permitidas mayor que 1).
En el caso de que está utilizando el Start Screen con el motor de navegador Chrome, puede aplicar este ajuste desde:
Página de Inicio y Navegador -> Chrome Browser -> Start Screen -> Personalizar -> Avanzado -> Ejecutar script al iniciar SiteKiosk.
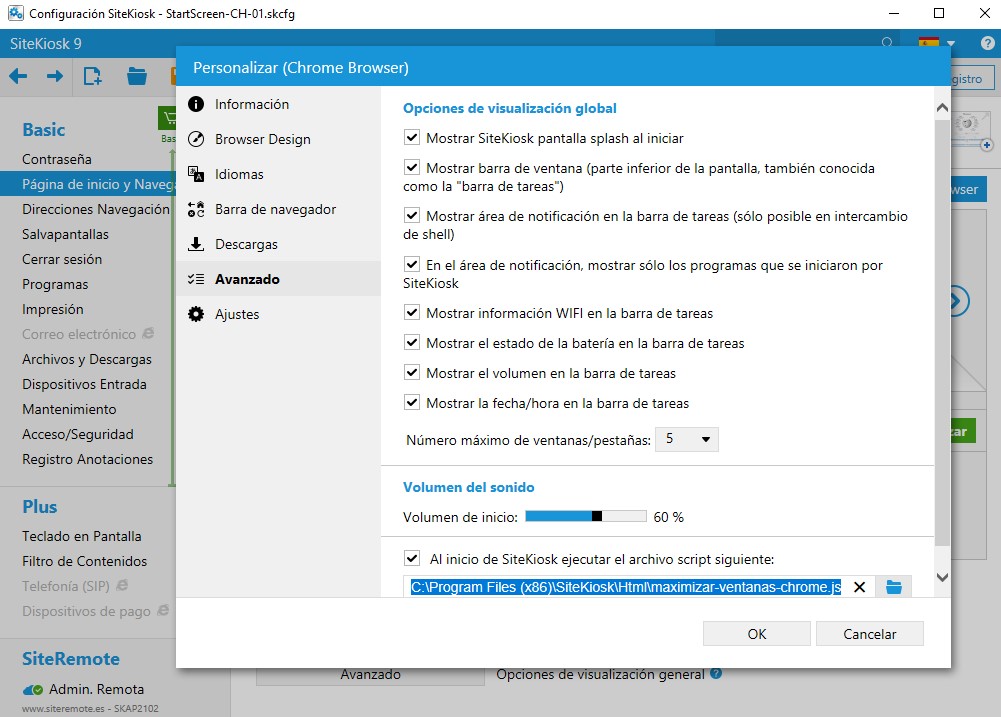
Descarga de script
Puede descargar el archivo de script desde aquí: maximizar-ventanas-chrome.zip
1. Ajustes de Zoom en motor de navegador Chrome de SiteKiosk Windows
SiteKiosk Windows permite ajustar el Zoom por defecto para el navegador Chrome desde el siguiente ajuste:
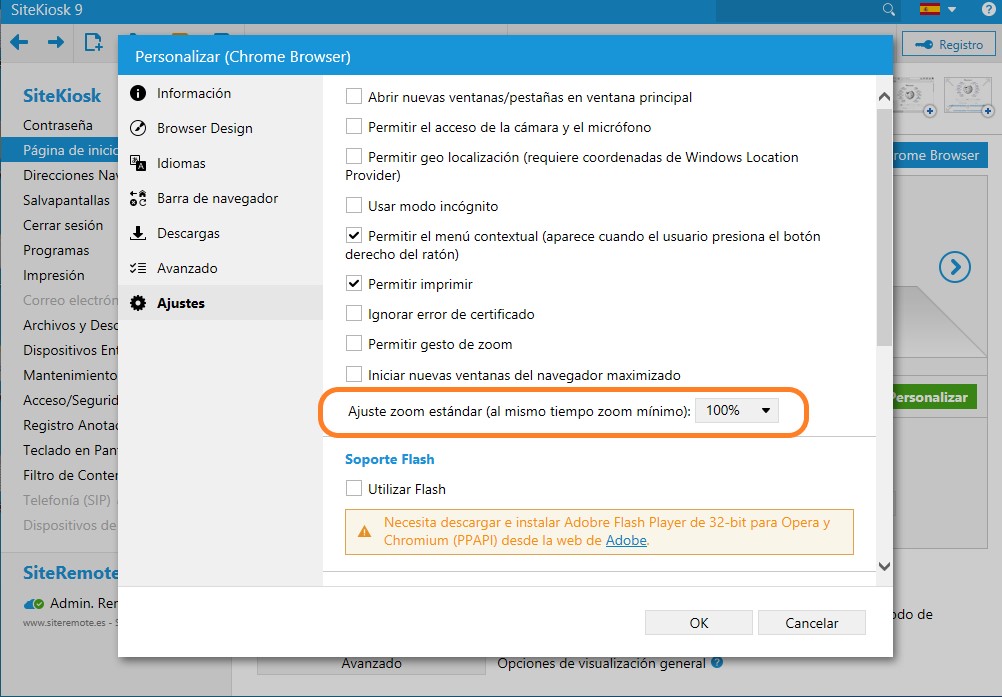
2. Maximizar todas las ventanas mediante un script
Cuando una ventana se abre a través de una aplicación web en ocasiones las propiedades de la ventana están determinadas por el código utilizado para abrirla y no se maximizan por defecto.
Por ejemplo, el skin Start Screen se incorporó en SiteKiosk Windows 9 para sustituir al clásico Portal Page como herramienta para confeccionar un Front-End con un conjunto de iconos y enlaces a URLs, aplicaciones o contenidos organizados en la página de arranque. Al utilizar este skin las nuevas ventanas no se abren de forma maximizada por defecto, y muchos usuarios han consultado cómo poder maximizar todas las ventanas de forma automática.
¿cómo maximizar las ventanas en este caso?
Este tema explica cómo hacerlo.
Es posible añadiendo un pequeño script cuando inicia SiteKiosk.
El script utiliza el SiteKiosk Object Model y es el siguiente:
SiteKiosk.WindowList.OnInsert = OnInsert; //Evento que comprueba la apertura de nuevas ventanas
//Función a la que se llama cuando se añade una ventana, y obtiene el objeto que representa la ventana como parámetro
function OnInsert(skwin){
//Revisamos el tipo de ventana, el tipo 3 una aplicación de ventana, que utiliza una nueva ventana de SiteKiosk Chrome
if(skwin.WindowType === 3) {
//Usamos el método handle de la nueva ventana para maximizarla
SiteKiosk.WindowList.Maximize(skwin.Handle);
}
}
Copie el texto del script de arriba en un editor (por ejemplo el bloc de notas) y guárdelo como un archivo JavaScript (por ejemplo, MaximizarVentanasSiteKioskChromeWindows.js).
Coloque el archivo en la carpeta ..\SiteKiosk\Html\.
A continuación añada el archivo como un script externo en SiteKiosk. Para ello abra el asistente de configuración de SiteKiosk y vaya a:
Página de Inicio y Navegador -> Chrome Browser -> Personalizar -> Avanzado -> Ejecutar script al iniciar SiteKiosk.
En los ajustes de barra de navegador debe permitir alguna opción que permita nuevas ventanas (ej. número de ventanas permitidas mayor que 1).
En el caso de que está utilizando el Start Screen con el motor de navegador Chrome, puede aplicar este ajuste desde:
Página de Inicio y Navegador -> Chrome Browser -> Start Screen -> Personalizar -> Avanzado -> Ejecutar script al iniciar SiteKiosk.
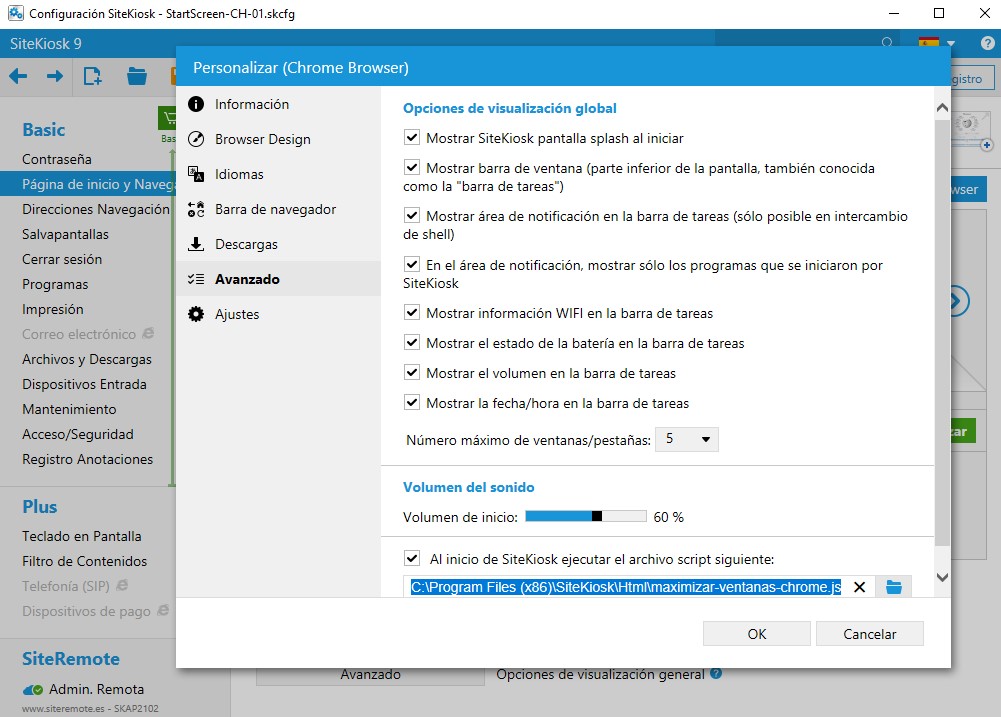
Descarga de script
Puede descargar el archivo de script desde aquí: maximizar-ventanas-chrome.zip